Garmin делает отличные приборы для навигации — это практически стандарт. Современные приборы уже умеют загружать родные карты BirdsEye от Garmin, что стоит денег и причем стоит это каждый год.
Так же Garmin понимает формат KMZ, где тоже можно загрузить растровую карту, но тут есть ограничение — либо растр, либо вектор, что не очень интересно и требует постоянного переключения между картами.
Итак, лечим жадность Garmin и готовим правильные карты в формате JNX
Патчим прошивку Garmin для загрузки пользовательского JNX
Дальнейшие операции вы проводите на свой страх и риск! С гарантии вы слетаете — так что подумайте так ли оно вам надо.
Итак, вы решили, что это вам надо 🙂 Приступим…
1. В идеале вам нужна НОВАЯ прошивка, т.е. если ваша x.y, то вам надо как минимум x.y+1. Но вообще последний патчер умеет менять версию прошивки и сделать y+1 вы сможете прямо при подготовке прошивки.
2. Вам нужен патчер — вот сайт разработчика там есть список поддерживаемых моделей.
3. Качаете официальную прошивку с сайта Garmin (вы еще помните, что патчер может поменять версию прошивки?) Сейчас это можно сделать через только WebUpdater. Он скачает прошивку и она будет лежать на устройстве в папке Garmin — GUPDATE.GCD. Не перезагружаем устройство, как того просит WebUpdater! Берем этот файл с устройства и переходим к следующему шагу (навигатор остается подключен к компьютеру)
4. Патчим файл прошивки: запускаем патчер (только под Windows).
Можем подправить версию прошивки: +1 — из 4.20 получим 4.21, +100 проучим 5.20. Жмем Browse и выбираем файл прошивки. Тут же он будет пропатчен, о чем в окошке будет написано. Там же будет имя пропатченного файла (оригинальная прошивка не трогается).
Переименовываем новый файл в GUPDATE.GCD и переписываем в папку Garmin в приборе. Выключаем и включаем прибор — пойдет процесс прошивки — минут 7-8 (так что вставьте свежие батарейки). После чего прибор перезагрузится — проверяем версию прошивки и ликуем!.
Загрузка растровых карт в Garmin карт: я рекомендую грузить карты на внешнюю карту, которую можно вынуть, т.к. иногда Garmin может переклинить и он внезапно откажется инициализироваться из-за карт.
Вернуть его к жизни можно сделав хард ресет — в выключенном состоянии зажимаем Меню+Джойстик и с зажатыми кнопками включаем девайс. На экране появится вопрос — «действительно ли мы хотим стереть все-все с устройства?!», отвечаем «Yes» и получаем девайс без карт, точек и треков, но рабочий. Способы более злобного ресета — когда девайс не грузится совсем опишу как-нибудь позже, но там уже нужен компьютер.
Включив прибор можно сходить в меню Настройки-Карты-Файлы карт и увидеть там ваши загруженные карты.
Создание растровых карт JNX для Garmin
Создание карт JNX в SASPlanet
Если нужная вам карта доступна он-лайн, то самый простой способ сделать JNX — использовать SASPlanet. Последние версии могут делать это без всяких танцев с бубном. Процесс полностью идентичен созданию SQLITEDB карт для OSMAnd и подобных программ.
Отличие только в последнем шаге — выбираем формат JNX и делаем еще одно важное изменение! На вкладке «Дополнительные операции» нужно выбрать Тип снимка(ID) что-то отличное от 0-BirdsEye, я, например, выбираю 2-BirdsEye Select EIRE. С дефолтным ID=0 мой Garmin карты не видит.
Создание карт JNX в MAPC2MAPC
Если нам не повезло и карт в онйлайне нет, но есть карты в формате OziExplorer, то можно использовать MAPC2MAPC для конвертации в JNX.
Запускаем программу
Открываем карту через меню File-Open Calibrated Map
Если OZFX2 или OZFX3 не открылись и программа выдала ошибку, нужно установить библиотеки отсюда
Далее выбираем File-Write JNX File
В окошке меняем ID-0 на что-то другое, например 2, как в примере с SASPlanet. Остальное на ваш вкус. Group Title должен быть один для всех карт из набора, если вы разбиваете карту на несколько кусков.
Далее дважды жмем ОК и ждем конца конвертирования. В директории появится файл c именем вашей карты и расширением JNX.





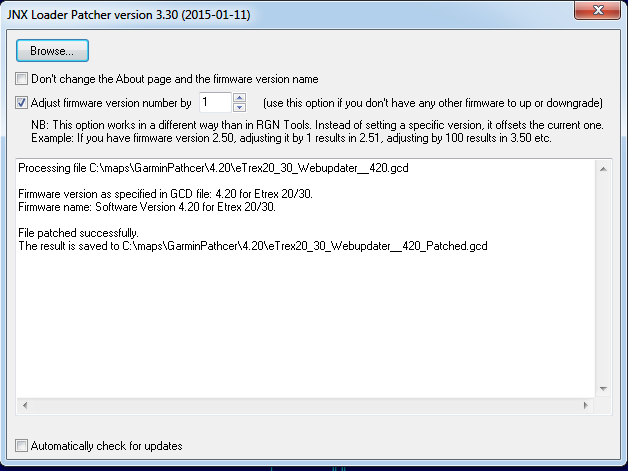
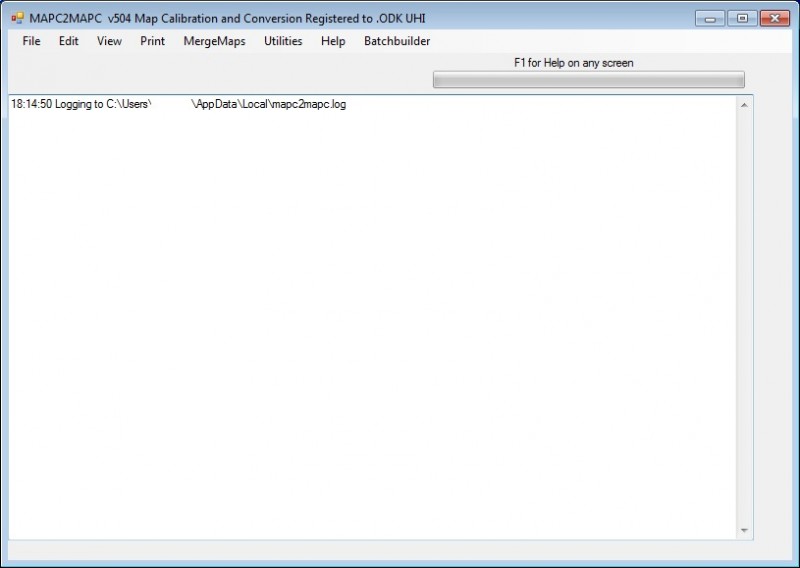
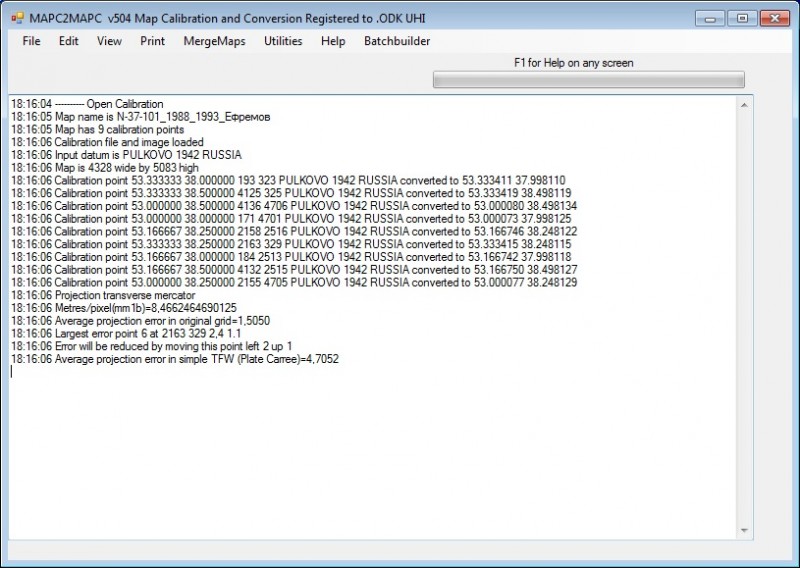
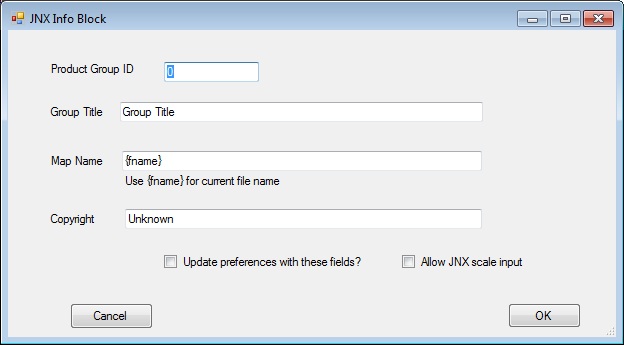
14 Responses